6 Ways to Fix Google Chrome Not opening
6 Ways to Fix Google Chrome Not opening
Google Chrome is one of the fastest Browser nowadays because of its advanced features and privacy policy.
Chrome has become popular day by day since because it displays the exact results what the users want.
Google Chrome generally have no issue but sometimes users face Chrome not opening or responding issue.
I think all of the Chrome users are aware of this problem.
To fix this problem I have suggested 6 solutions that will definitely work to sort out Chrome not opening issue.
Method 1. Update your Google Chrome or reinstall the new version
The problem of Chrome not responding arises because of using older chrome version. You can fix it by
updating your Chrome or reinstalling the new version.
Steps to update Google Chrome
- Open Google Chrome.
- Click on more option in the top right corner of the window.
- At last click on update Chrome and restart your system.
Steps to Reinstall Chrome
- First of all, go to the start menu and type control panel in the search bar.
 |
| control-panel |
- Get the control panel window and find programs and features.
 |
| programs and features |
- Double click on programs and features to open the list of all installed apps.
- After that choose Google Chrome and uninstall it.
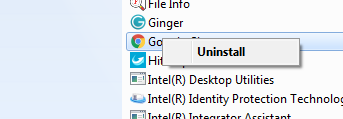 |
| uninstall |
- The older version of Chrome will uninstall.
- Download the latest version of Chrome from the official site.
Note:- I would like to suggest that update your Chrome first if the problem still there, then go to reinstall it.
Method 2. Remove cookies, unwanted apps, and history from the Google Chrome
The usage of huge memory usage creates this problem, to fix it, clear cookies, unwanted apps from your browser.
Steps to Remove Cookies
- Go to settings and click on the button Chrome present at the top right corner.
 |
| settings page |
- Next, navigate to below the screen and click on show advanced settings.
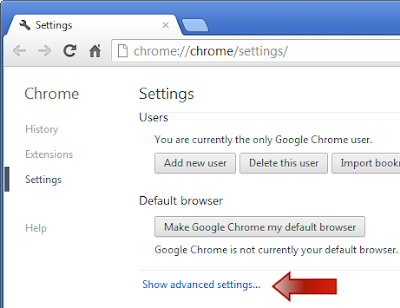 |
| show-advanced-settings |
- After that click on content settings followed by all cookies and site data.
- At last click on the button Remove all to clear all the cookies.
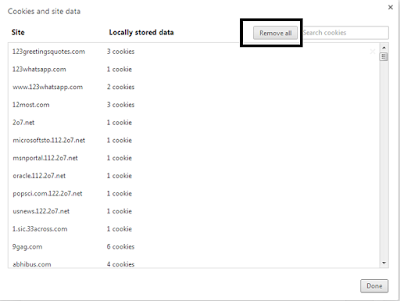 |
| Remove-all |
Steps to remove unwanted apps
- First of all type chrome://apps/ on the browser address bar.
- Finally, right-click on the target app and remove it.
- Restart your system to see whether the problem is fixed or not.
Method 3. Modify properties of the browser
With the modification of Google Chrome properties, the issue of Chrome not responding can be fixed.
Steps to modify Chrome properties
- First of all, right-click on the Chrome icon.
- Next, click on properties.
- Select the compatibility tab.
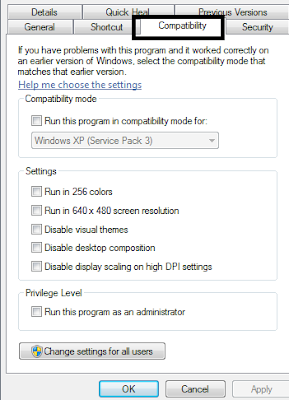 |
| compatibility |
- Next, click on the button change settings for all users.
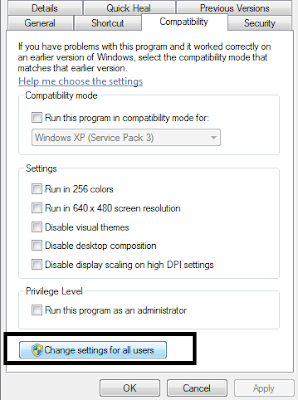 |
| change-settings-for-all-users |
- Un-tick the option run this program in compatibility mode.
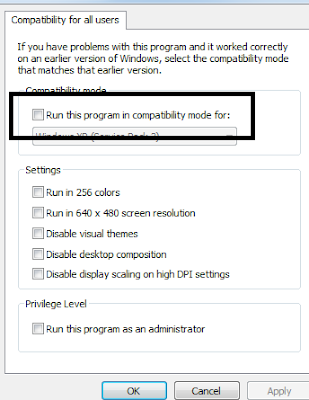 |
| run-this-program-in-compatibility-mode |
- Next, click on the option Run this program as an administrator in settings.
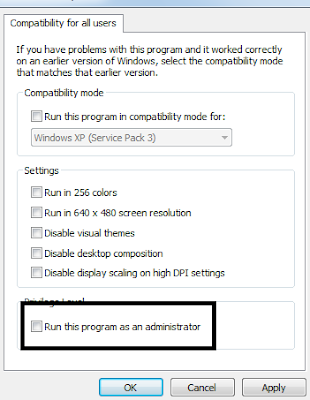 |
| run-this-program-as-an-administrator |
- After that click to apply button to save changes you made and then click ok.
- At last, close the properties window.
Method 4. Add multicast protocol
You can apply this technique if your Chrome browser has stopped working.
Steps to add multicast protocol
- First of all, press Windows key + R to open Run window.
- Next, type ncpa.cpl in the search bar and press enter.
 |
| ncpa.cpl |
- Under the network connection section, right-click the currently working network adaptor for properties.
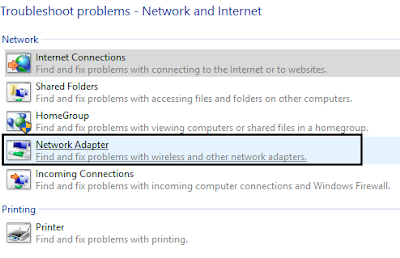 |
| network-adaptor |
- After that navigate below to select the Microsoft network adaptor multiplexor tool.
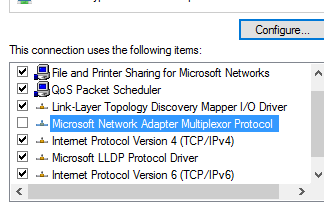 |
| Microsoft Network Adapter Multiplexor Protocol |
- Next, click the install button below.
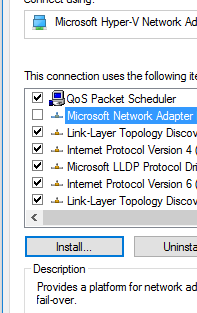 |
| install |
- Choose the protocol option.
- Click on the add button.
- Select the reliable multicast tool.
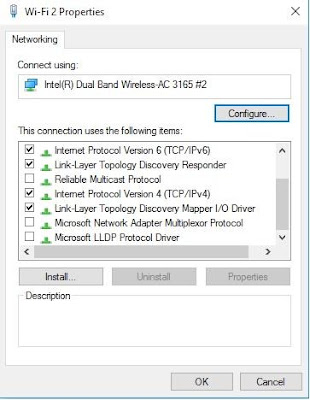 |
| Reliable Multicast Protocol |
- Finally, click ok to save the changes you made.
Restart your system and relaunch your Chrome browser.
Method 5. Reset the Chrome
The changes you made earlier in your Chrome can lead to error sometimes and restrict your Chrome not responding issue.
To fix this problem you can simply reset your Chrome browser.
Steps to Reset the Chrome
- First of all, go to settings following by the Chrome button present at the top right corner.
 |
| settings-page |
- Navigate below the page and click on show advanced settings.
 |
| show-advanced-settings |
- Next, click on Reset settings.
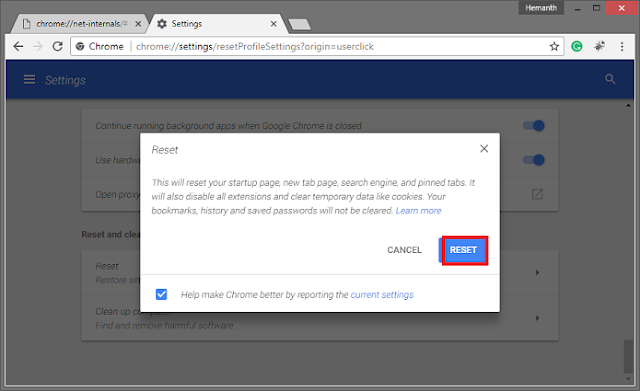 |
| restore-chrome-settings |
- Finally, restart your system and check Google Chrome that problem is fixed.
Method 6. Fixing the error using SFC (system files)
Microsoft provided the SFC system files to check the corrupted files.
Follow the steps
- First of all press Windows key + R to open the run window.
- Type sfc.exe in the run search bar and press the enter button.
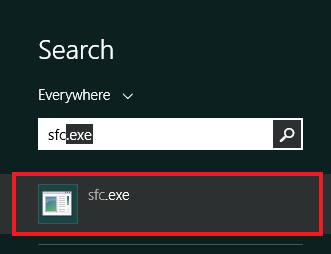 |
| SFC |
- Microsoft will scan the problem and fix it automatically.
All the solutions present before users are highly useful to fix Google Chrome has stopped working issue.
After applying all of these solutions Chrome users can quickly fix issues.
However, if you have still problems with your Chrome browser feel free to contact us at Google Chrome customer service 1-888-410-9071. We are dedicated to helping you out with all possible solutions.
google chrome has stopped working
google chrome not opening
google chrome not responding windows 10
google chrome not working windows 10
Technology













0 comments